
vscode安裝c++指南(可debug版)

前言
之前安裝了用MinGW下載的方式但是我發現這個方法有一些缺點,一來是版本舊,二來網路上安裝的方式太多元了導致許多人東學學西學學把自己的環應都搞爛了,所以我在這裡提供一個發法讓操作更簡單。
我是在網路上看到一篇教學教的非常好:
https://blog.yangjerry.tw/2021/09/26/vscode-cpp-2021-part2/#%E8%A8%AD%E5%AE%9A-Build-%E5%B7%A5%E4%BD%9C
https://blog.yangjerry.tw/2021/09/24/vscode-cpp-2021-part1/#%E5%89%8D%E8%A8%80
這篇是我精簡後的版本
操作
1.首先先下載VScode 官網傳送門




之後打開VScode,並照著只是安裝下面這幾個東西

注意 安裝完中文套件後記得重啟VS code通常右下角會顯示



2.安裝TDM-GCC 官網傳送門
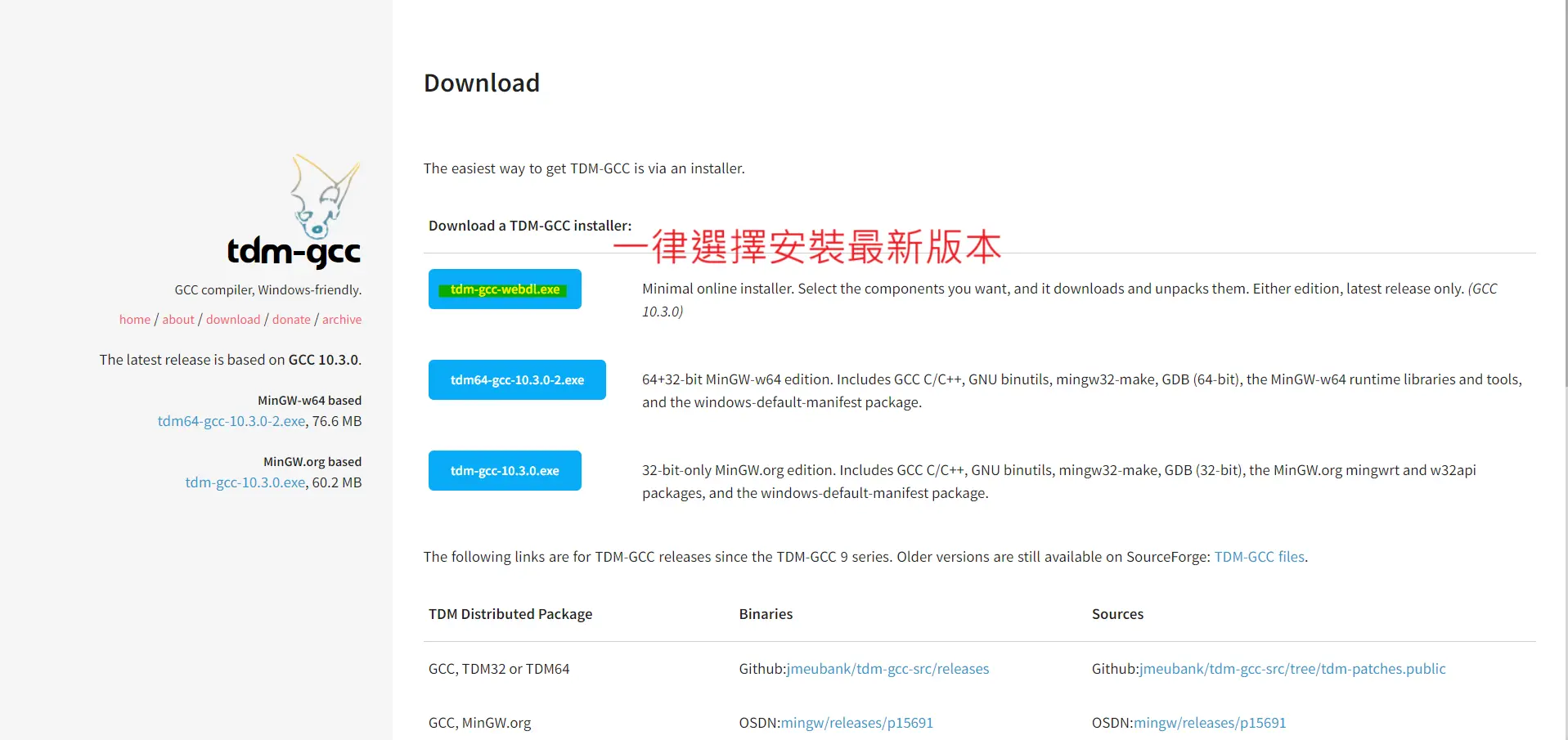
安裝後打開它會有Creat(新增)、Manage(管理)、Remove(移除),按新增
如果以後要移除很方便直接Remove結束
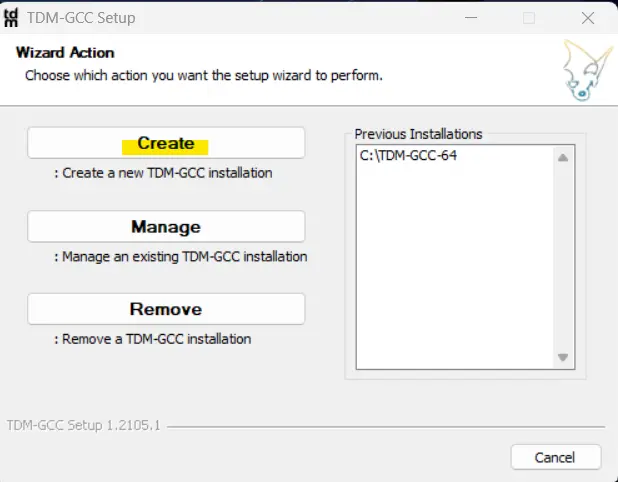
選擇下面那個
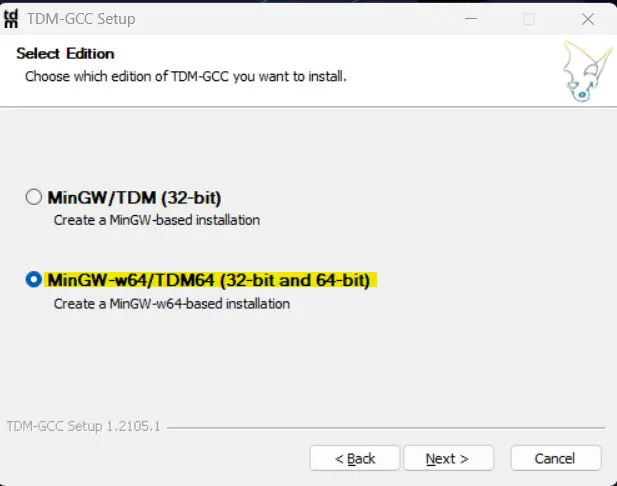
持續下一步,然後install
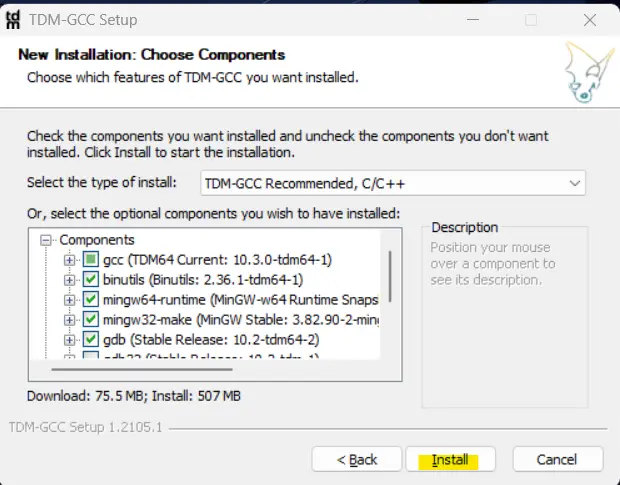
Win+R打上cmd開啟命令提示字元視窗,打上(gcc -v)如果出現以下字符代表安裝成功了。
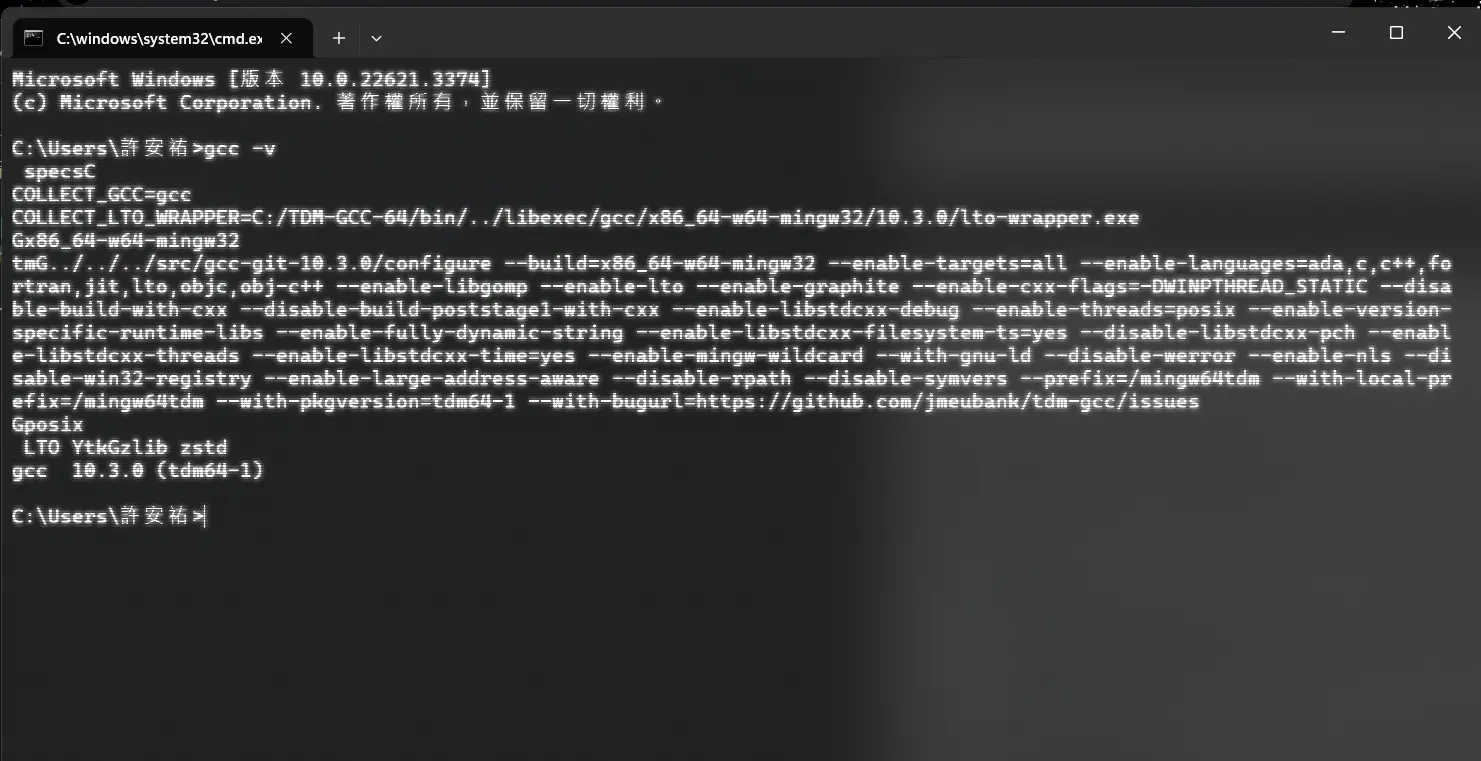
因為我們要加上debugger所以要在C曹或是無中文路徑的地方開一個資料夾給C++存放偵錯json檔。
一定要無中文的路徑喔要不然之後執行GDB會報錯
3.開始Vscode設定
打開Vscode
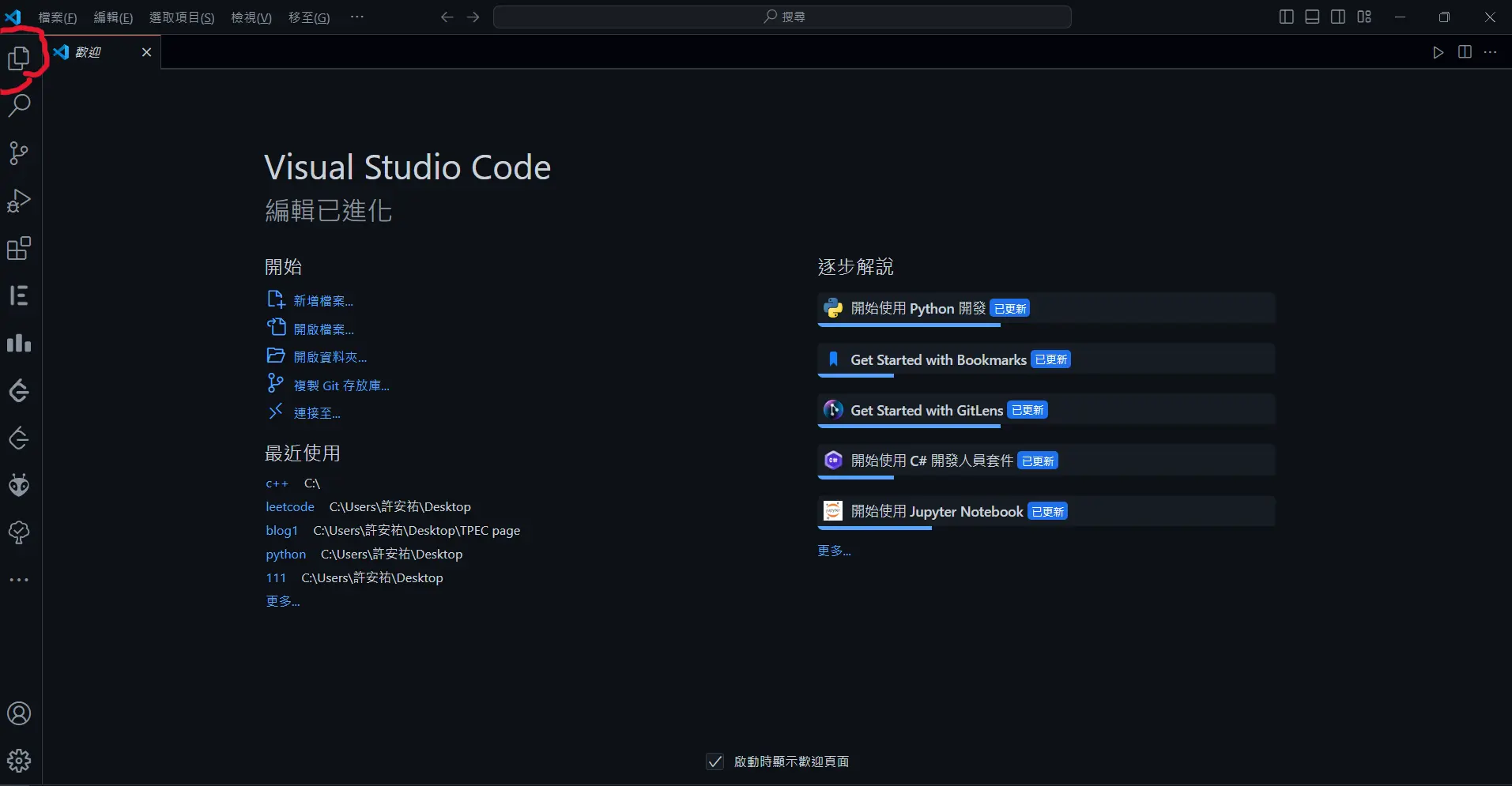
開啟你設立的資料夾
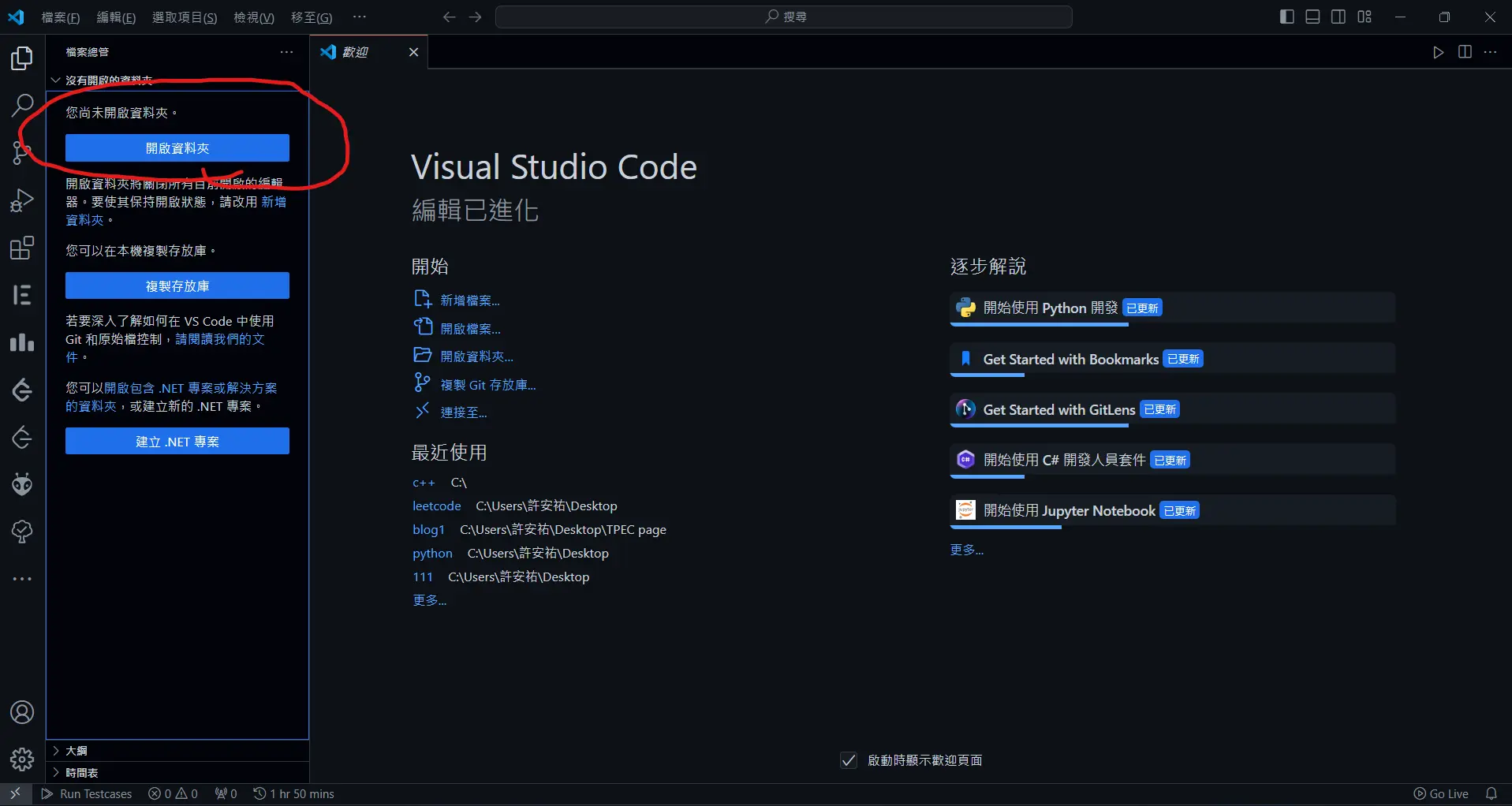
開啟後按下control+shift+P載上方輸入(c/c++ Edit)按編輯組態
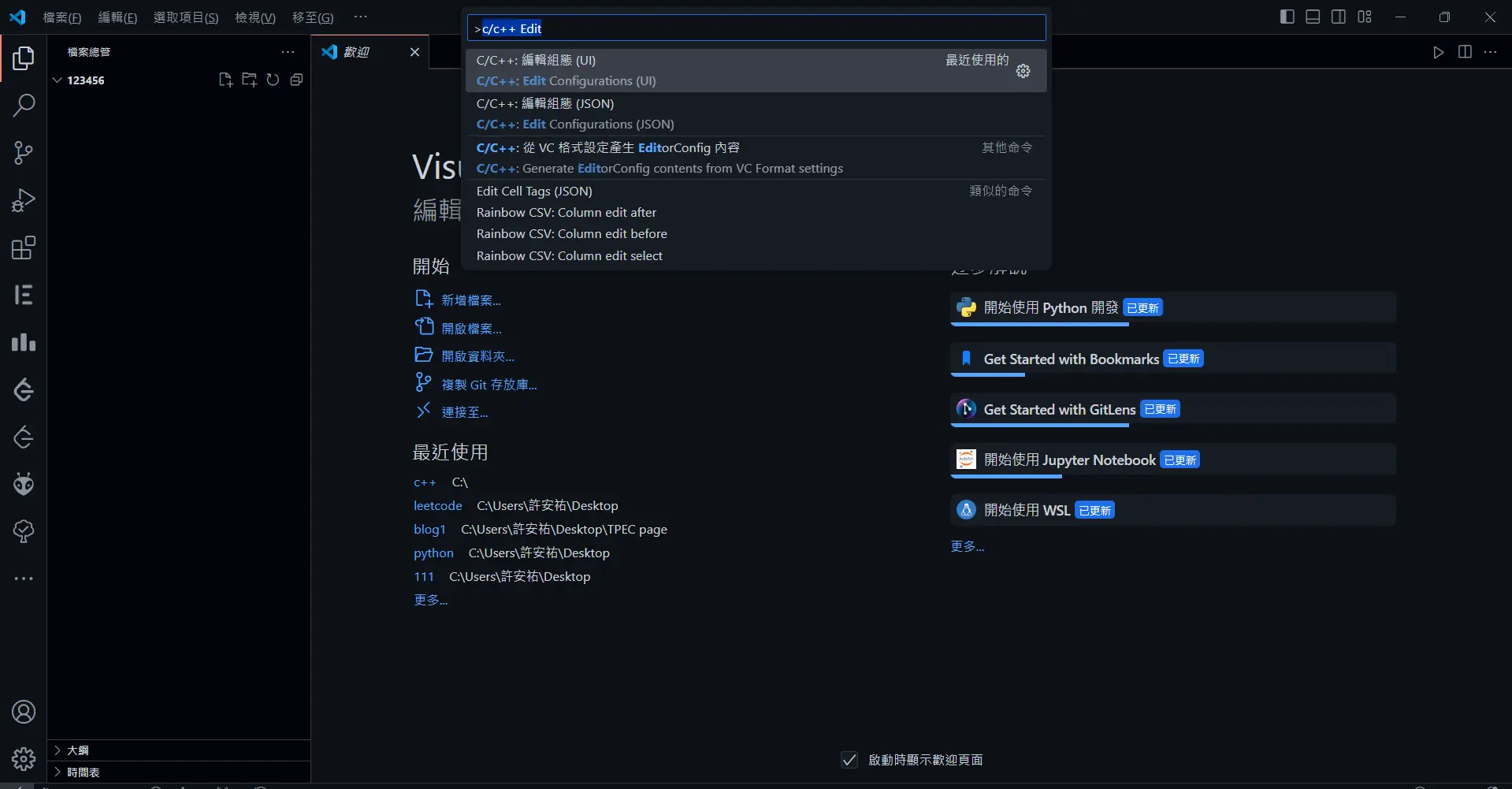
照著圖片操作
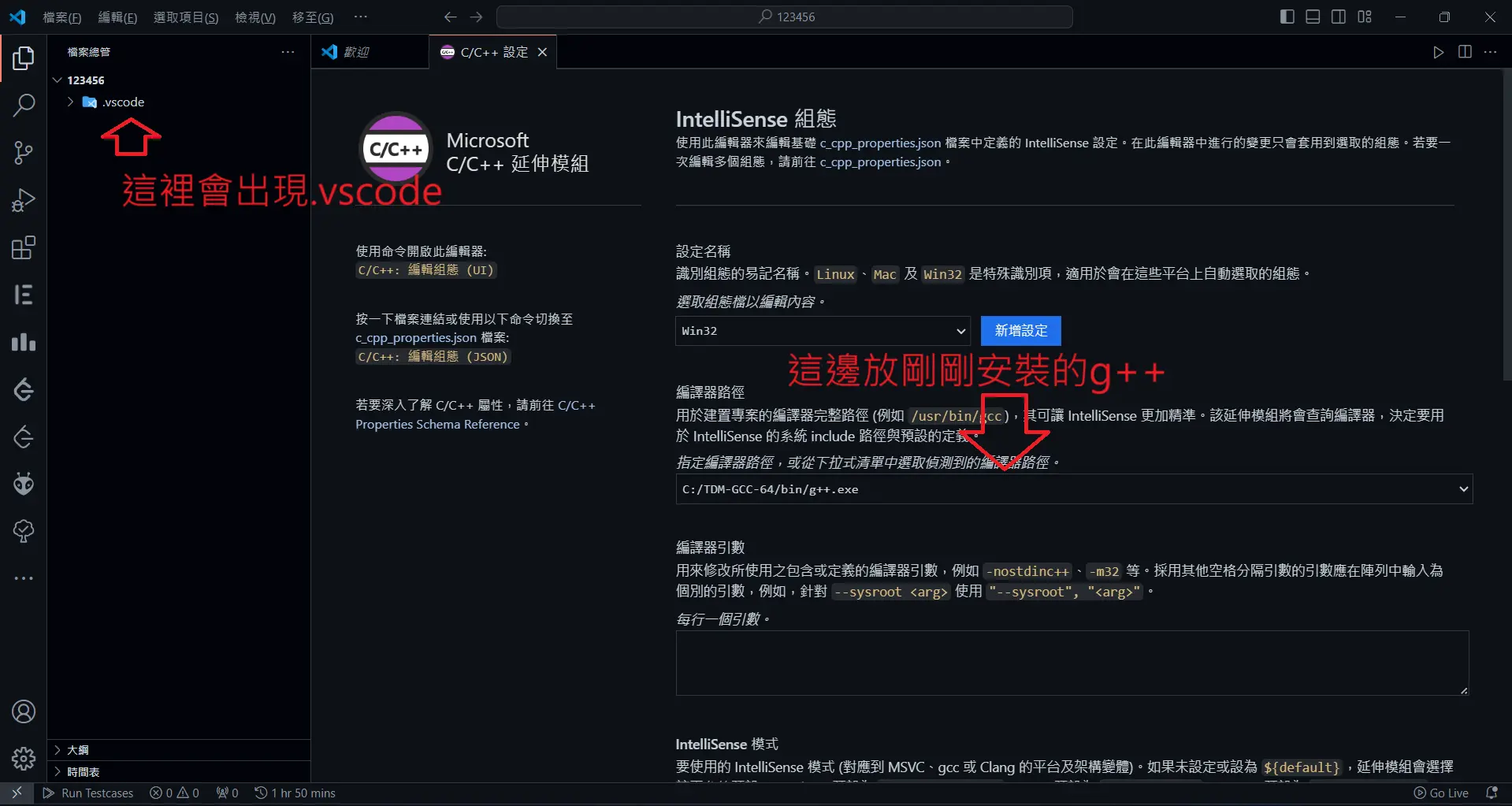
之後往下滑找到IntelliSense 模式改成windows-msvc-x64
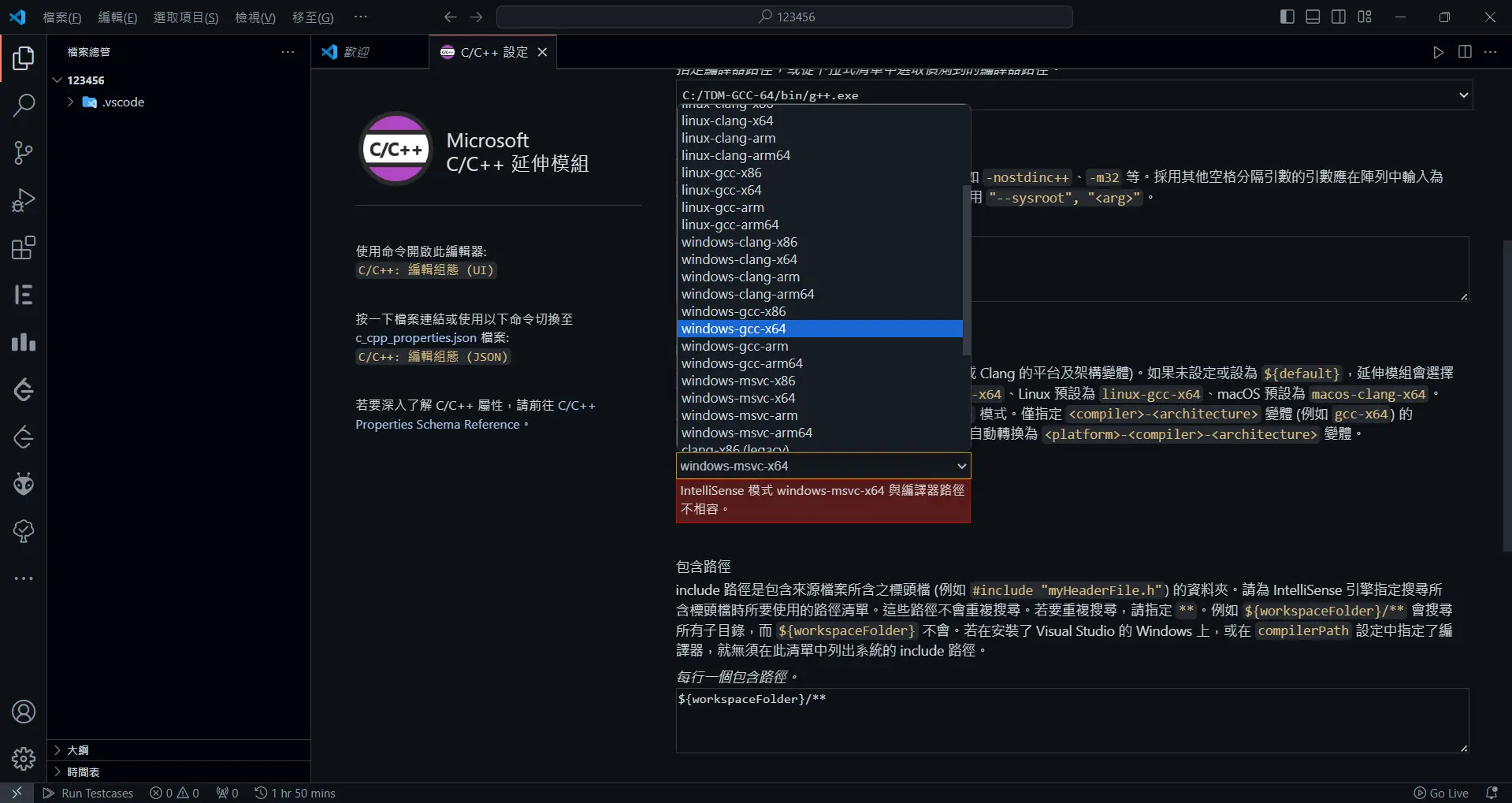
往下滑這裡照圖片改
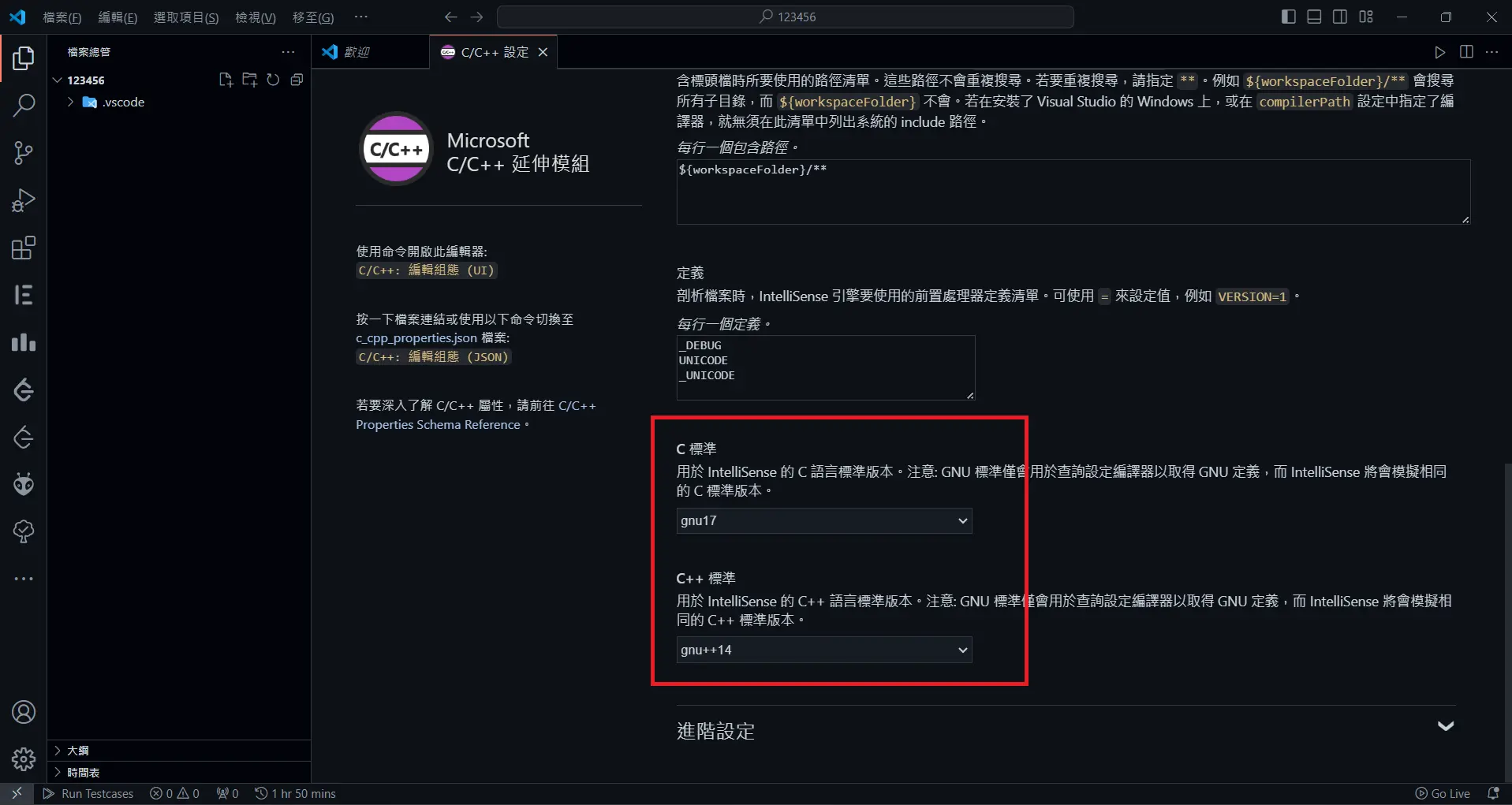
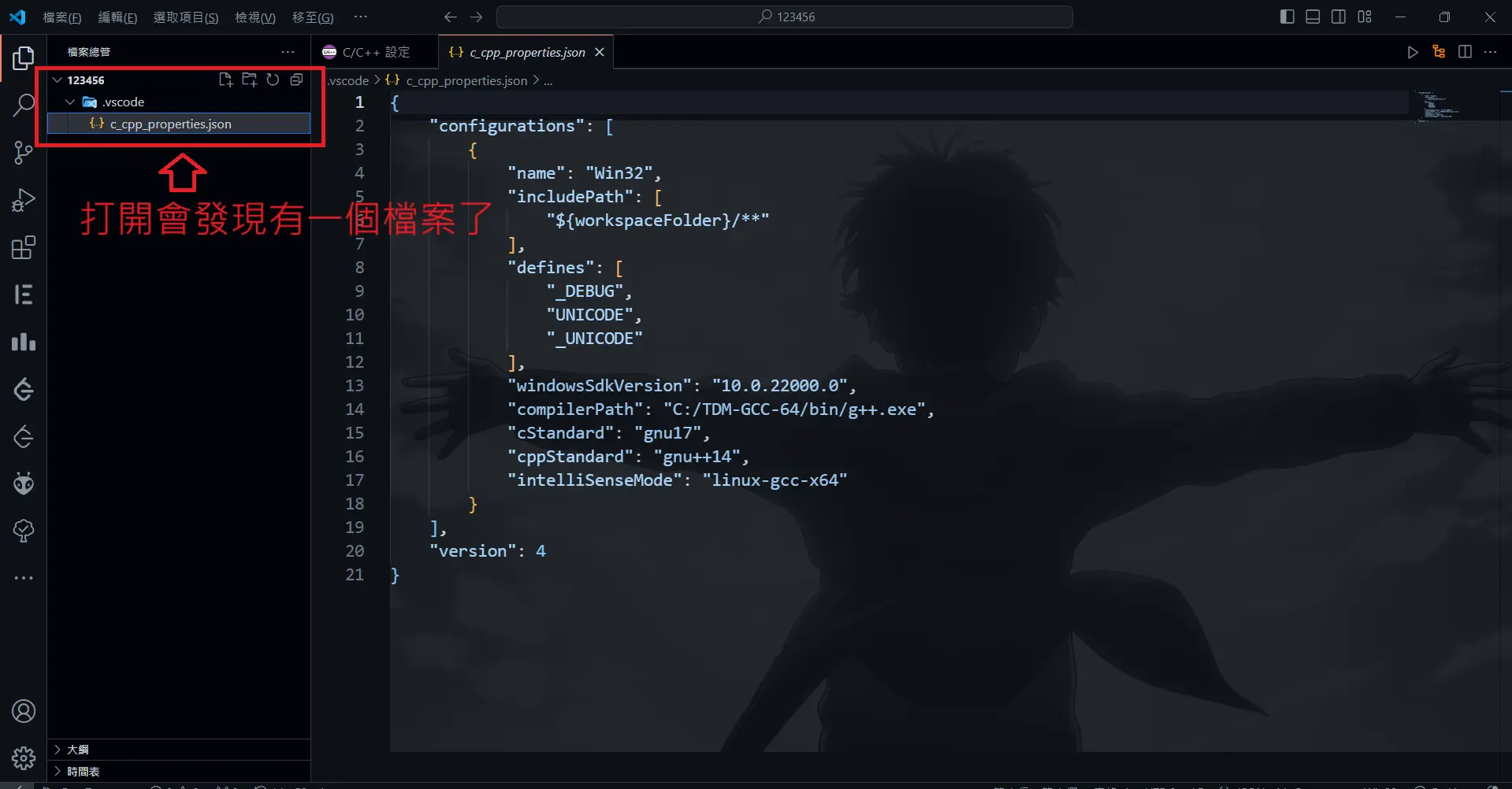
之後新增一個檔案,檔名settings.json之後在裡面打上
1 | { |
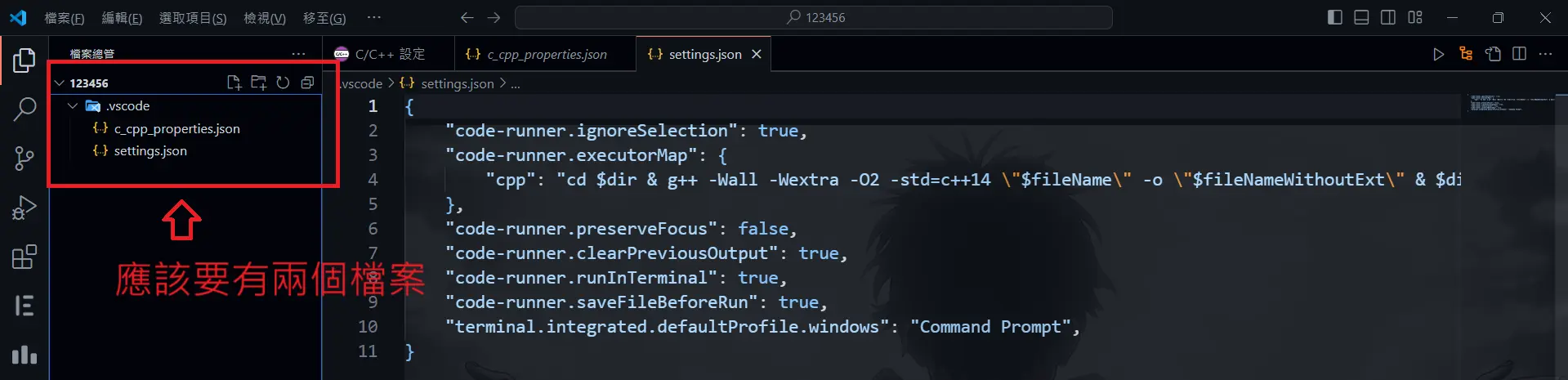
寫一個C++程式並執行產生一個執行檔
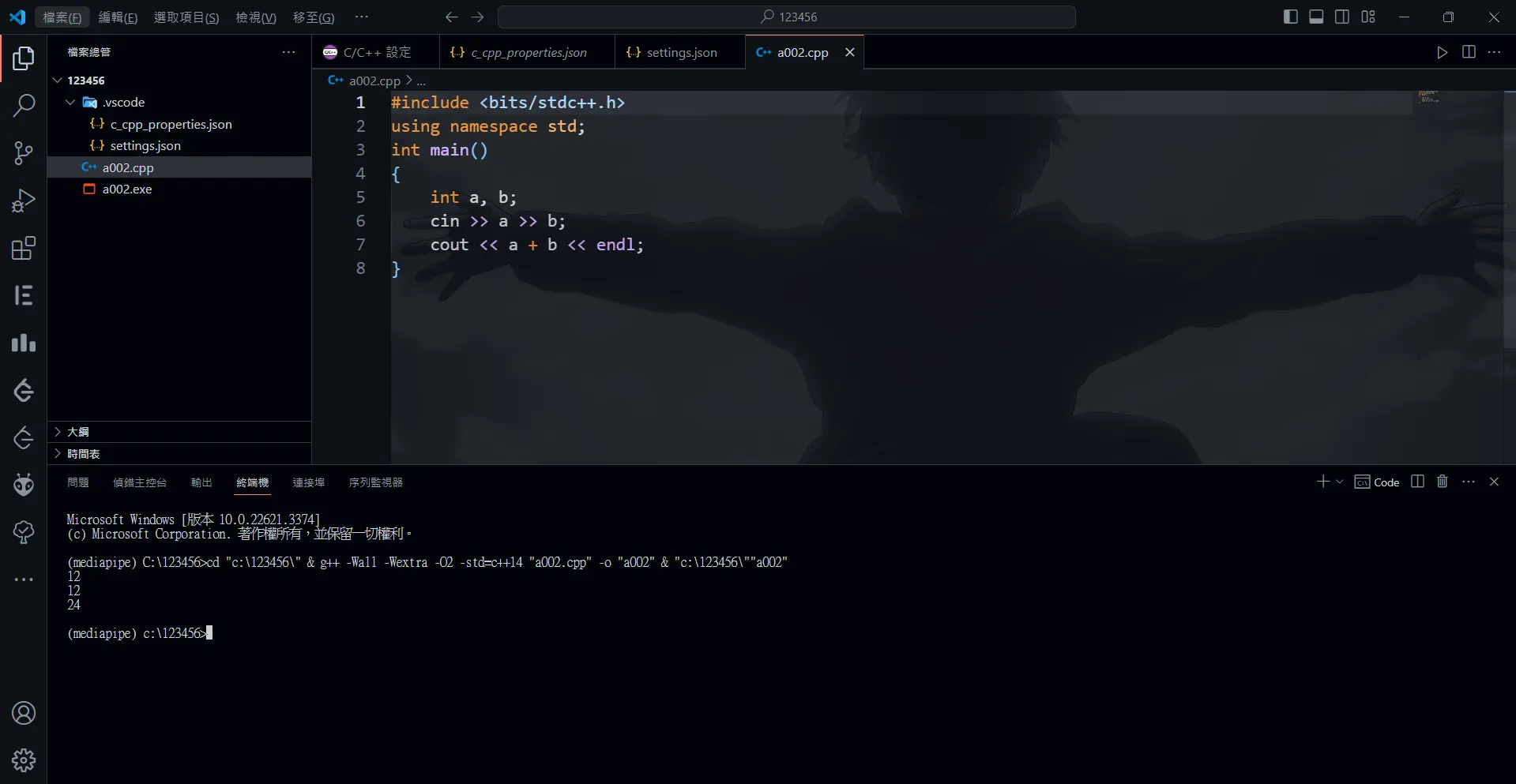
如果執行不能輸入或結果跑到(輸出區)先做以下動作

往下滑找到這兩個選項將其打勾就可以載終端機執行了

4.可以執行後開始設定debugger
照著下面步驟執行會產生出一個task.json
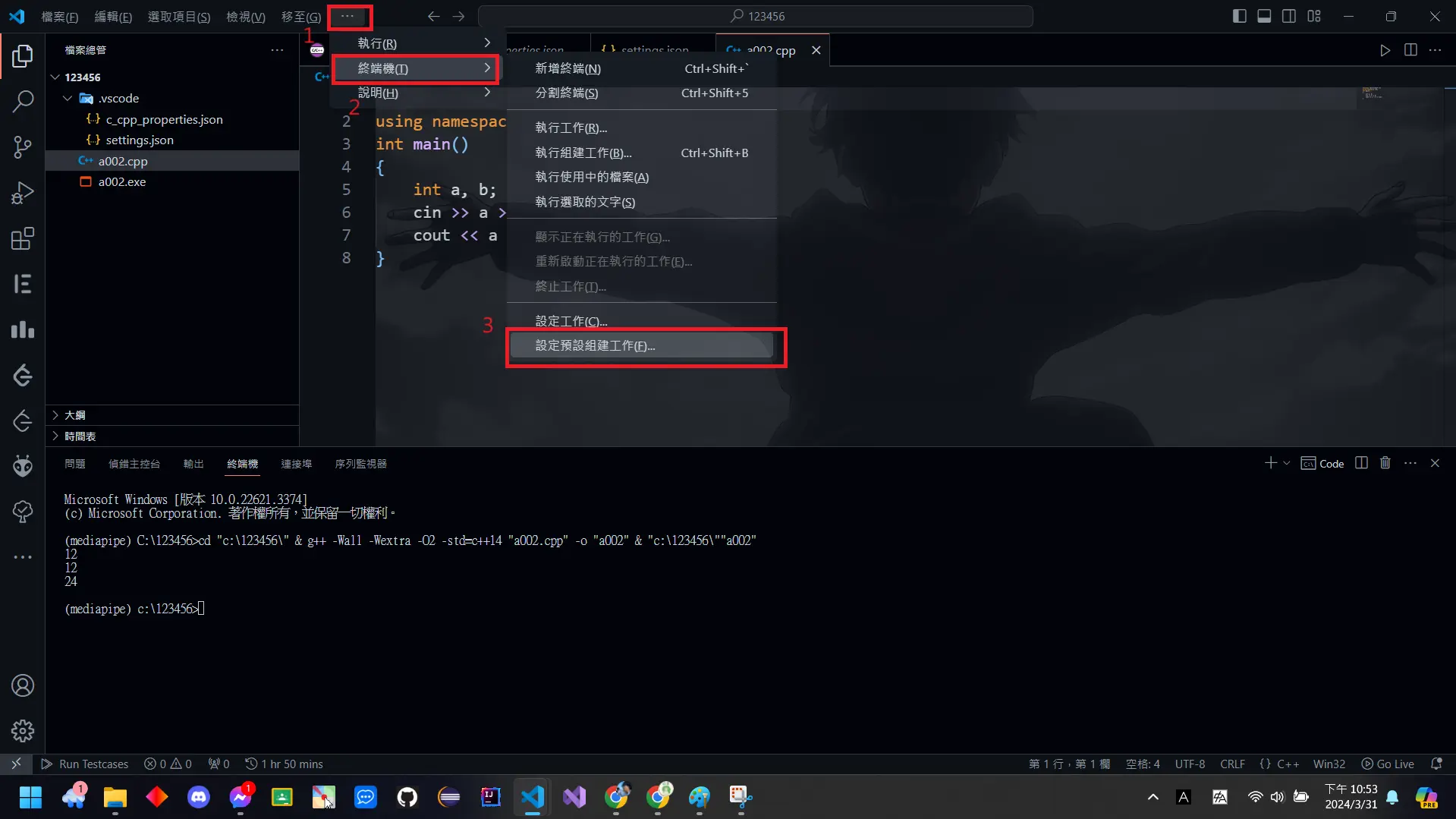
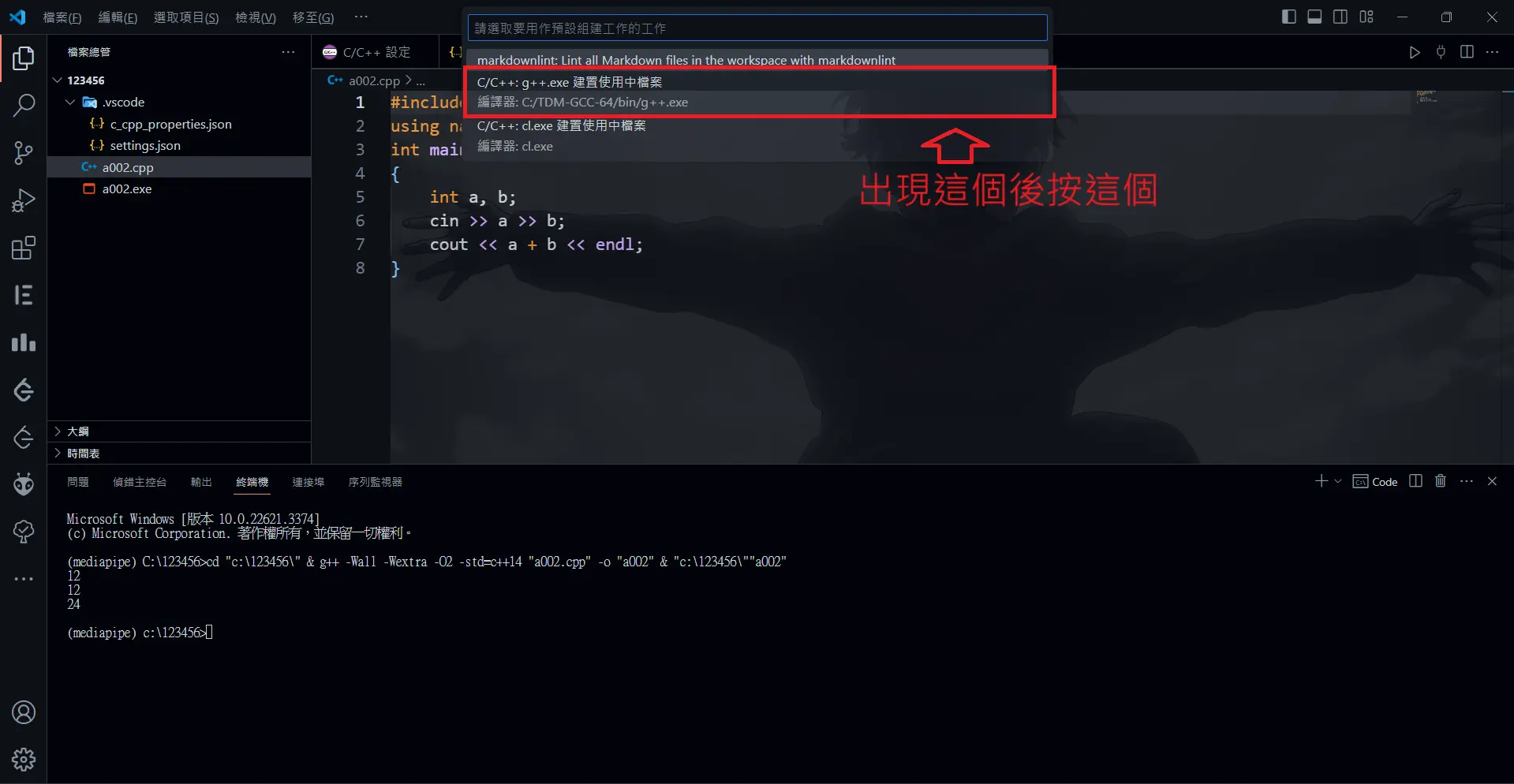
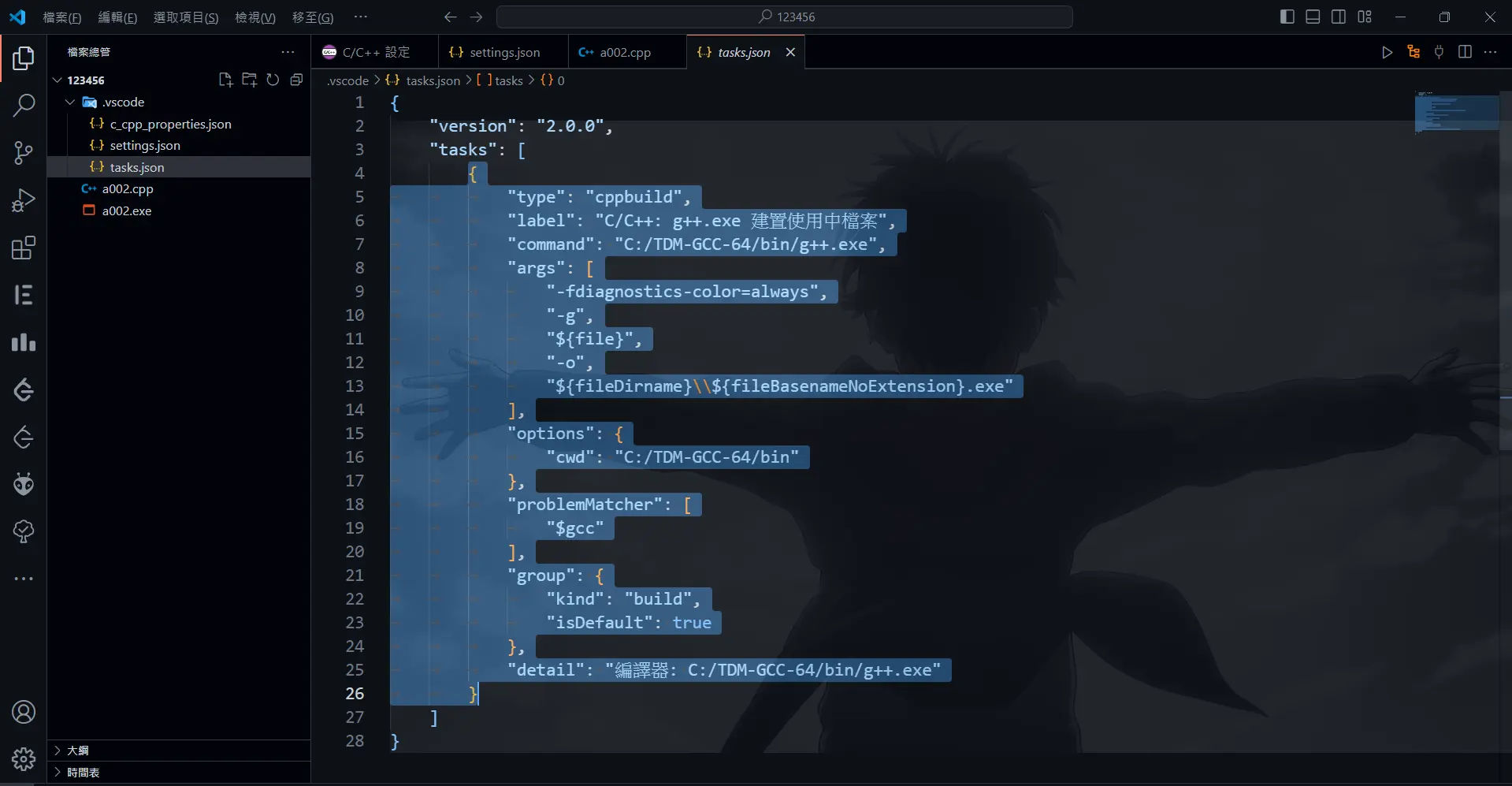
繼續完成以下步驟產生launch.json
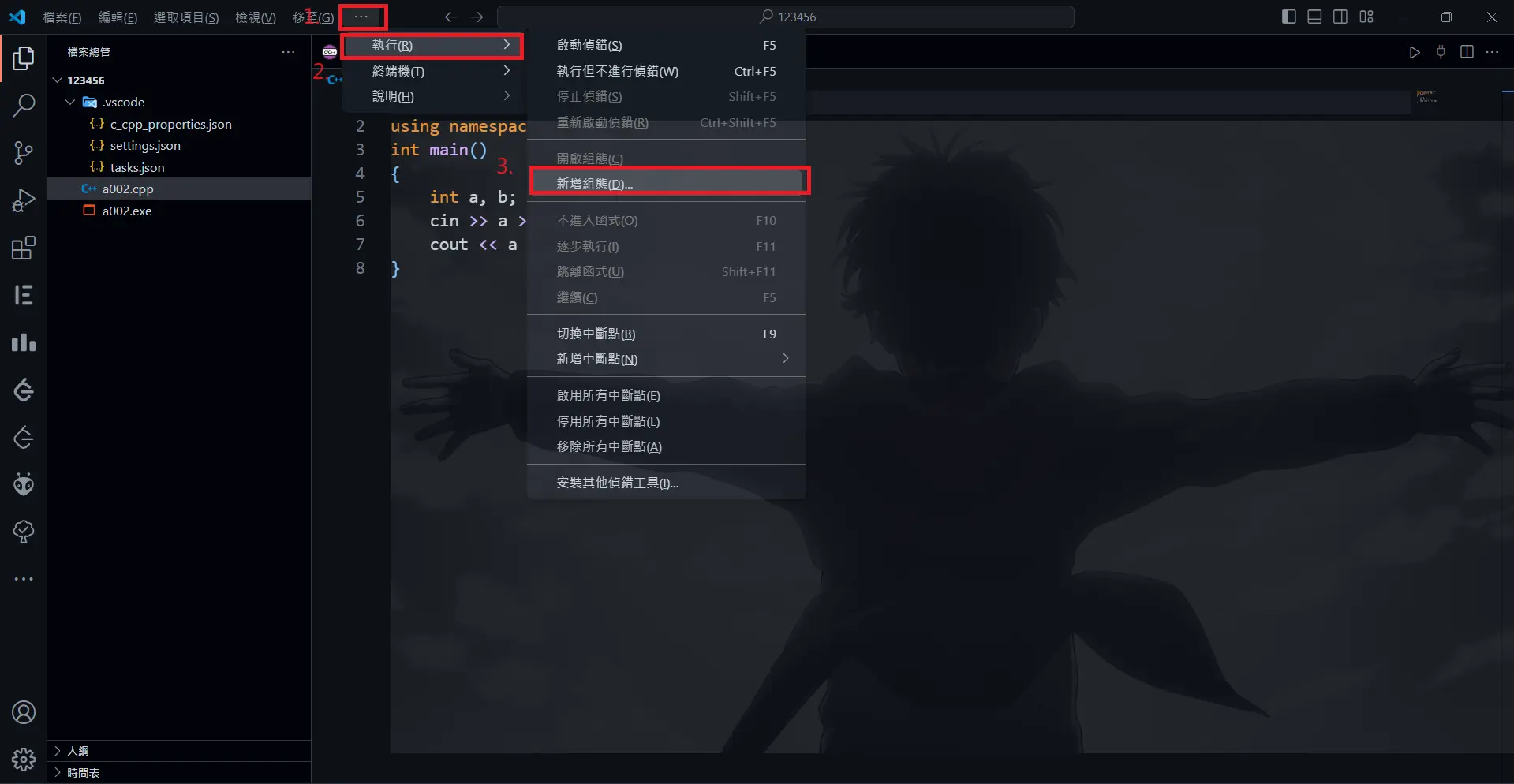
出現下圖圖示狀態點GDB
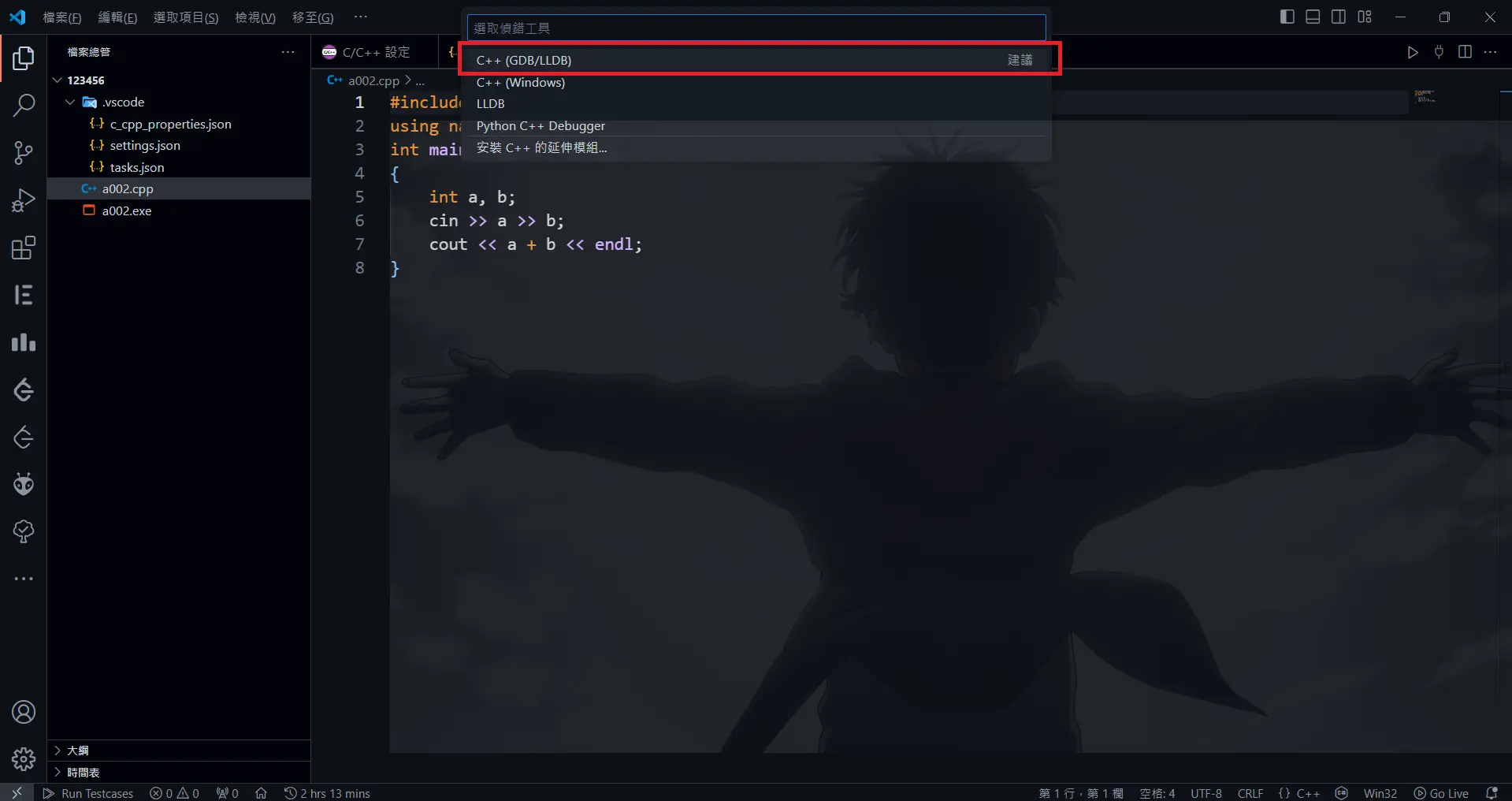
我的很奇怪開啟是空的但有些人打開會有東西
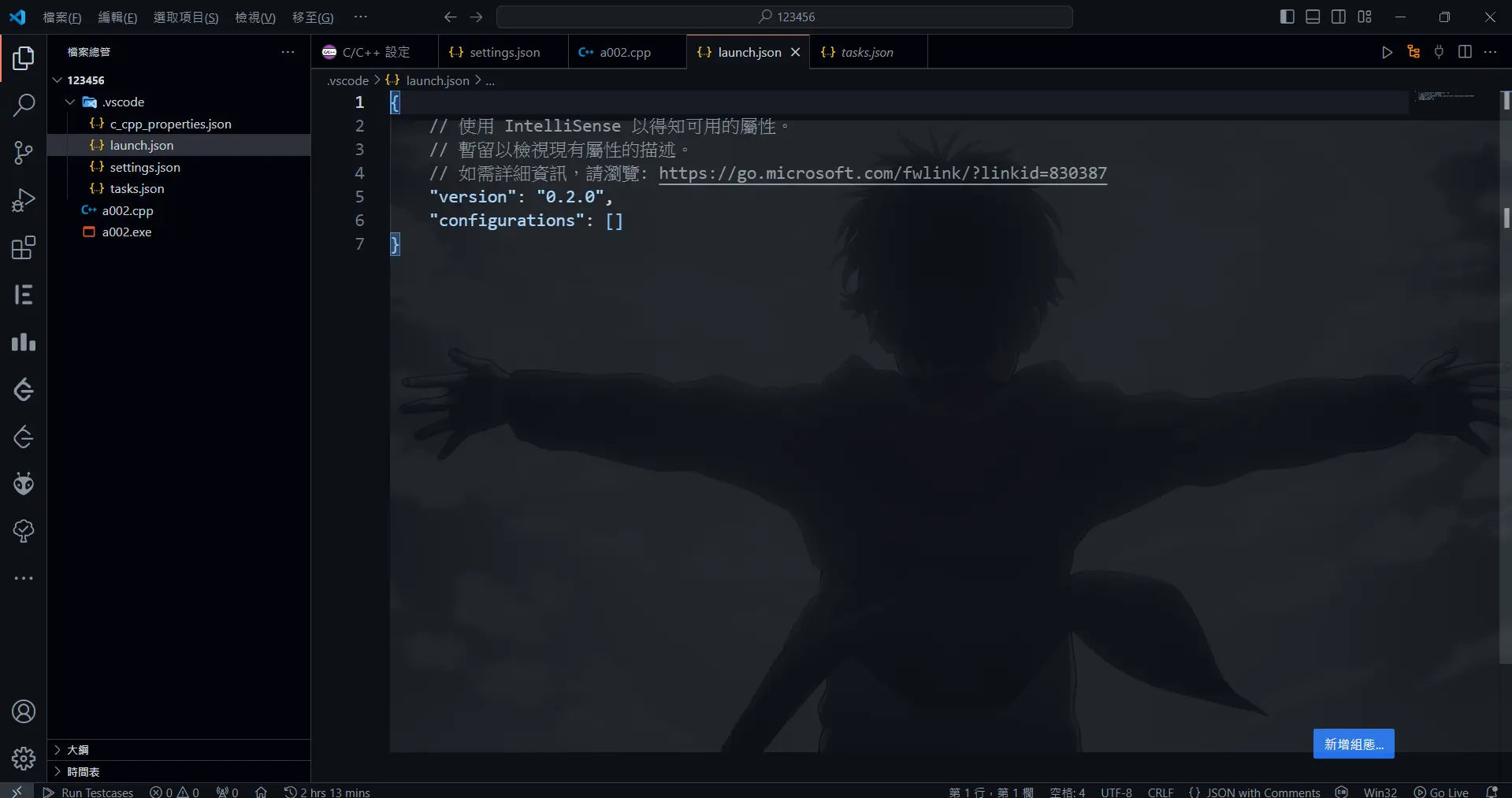
請輸入我提供的程式碼
1 | { |
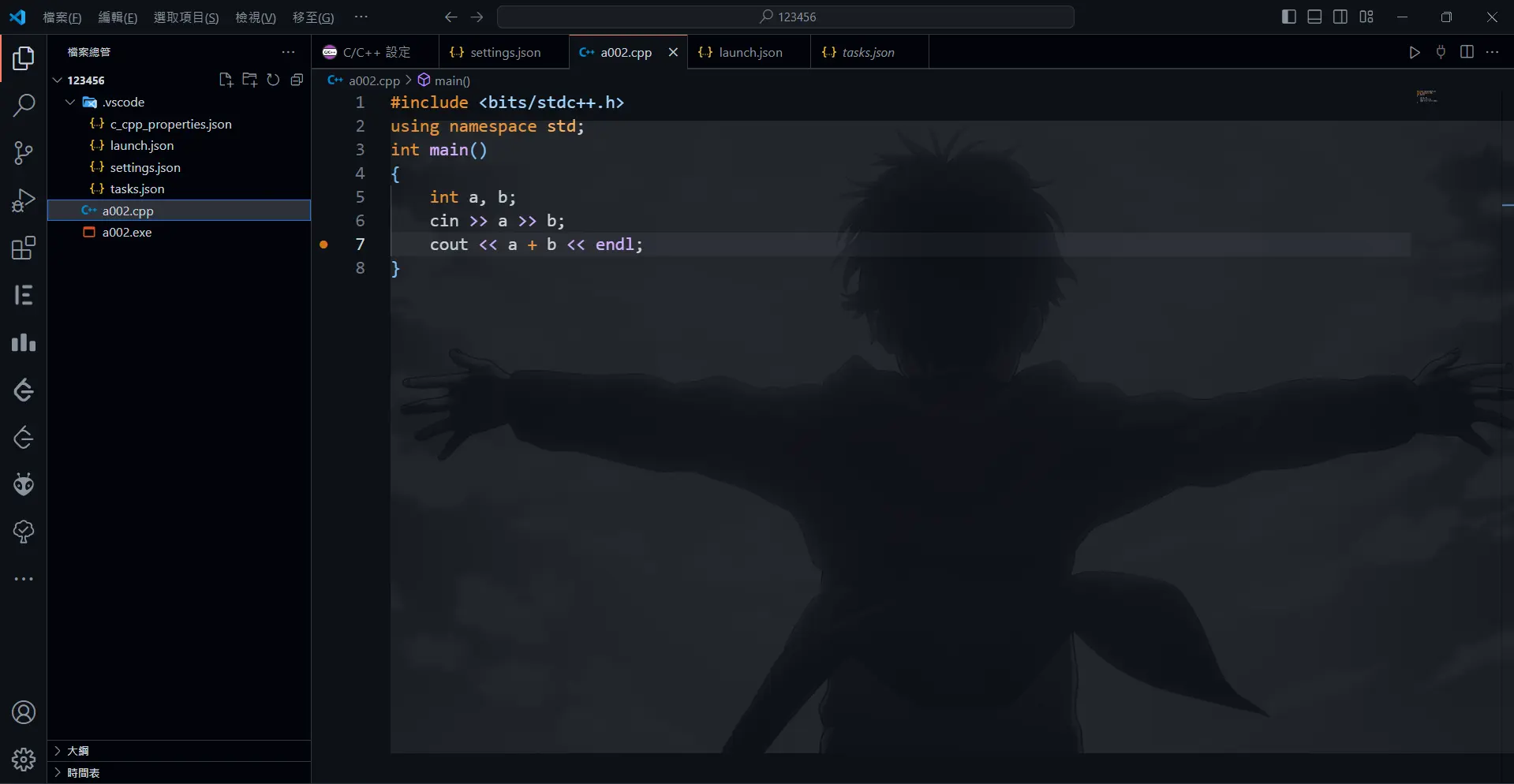
開除錯
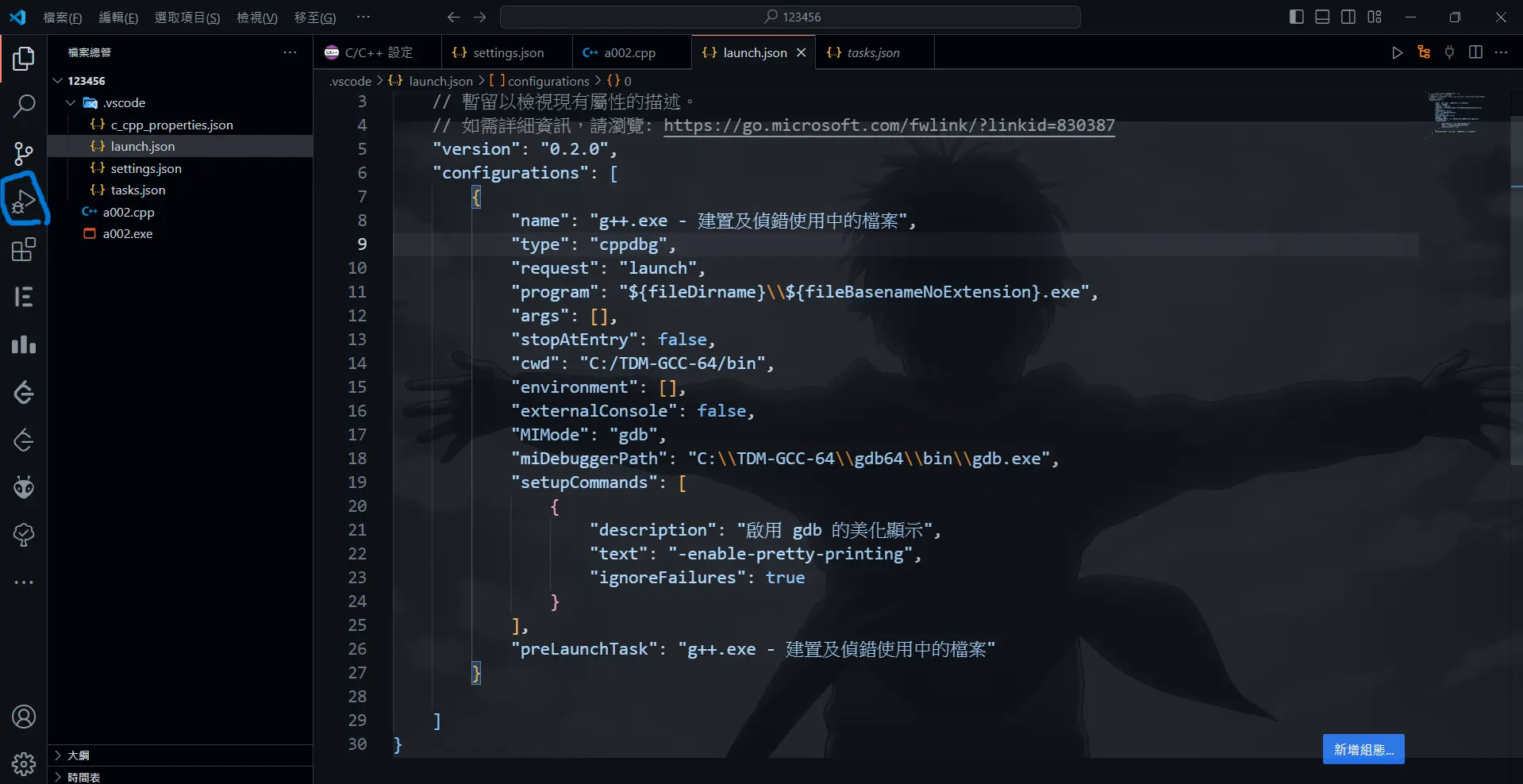
按C/C++: g++.exe 建置使用中檔案
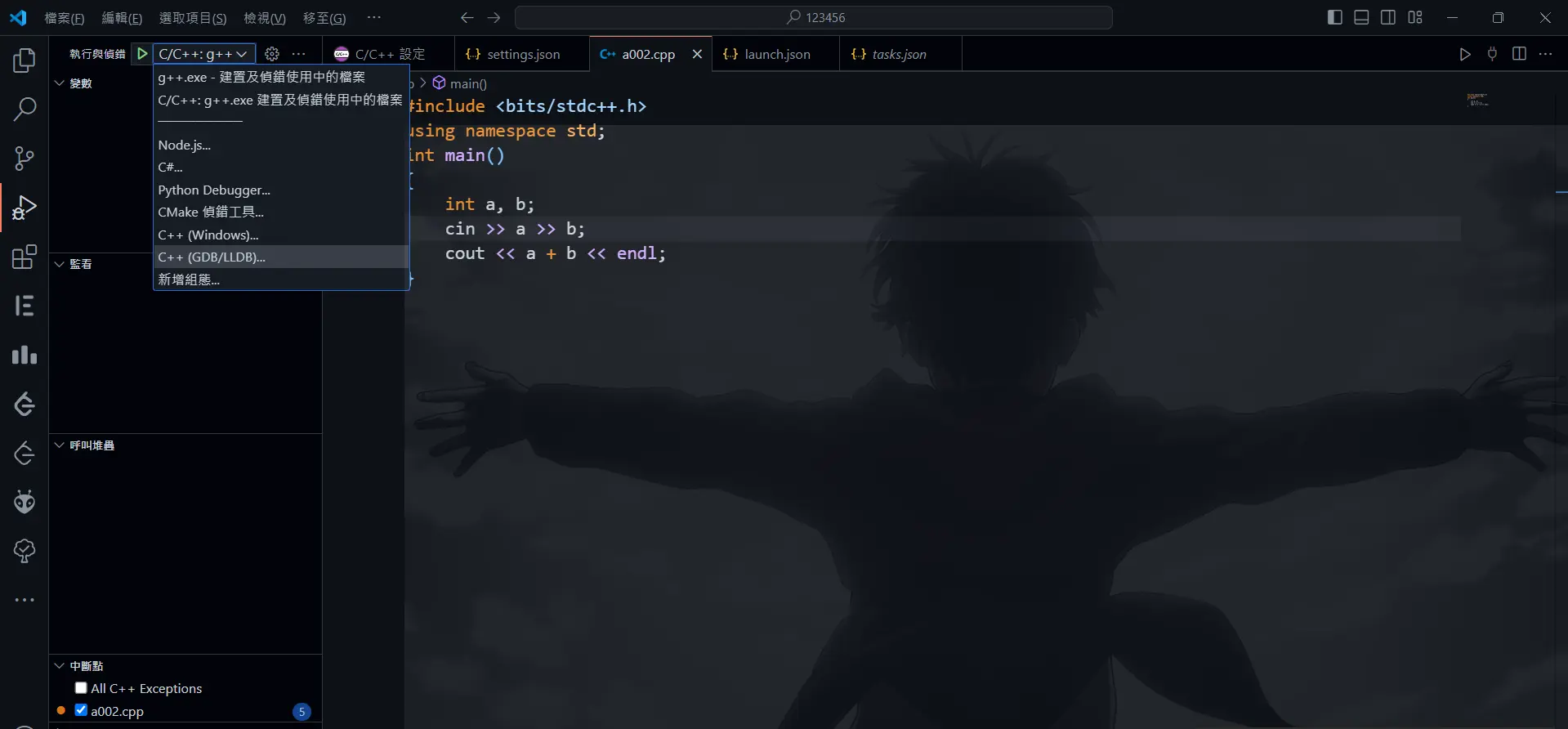
按剛剛建的c++檔案
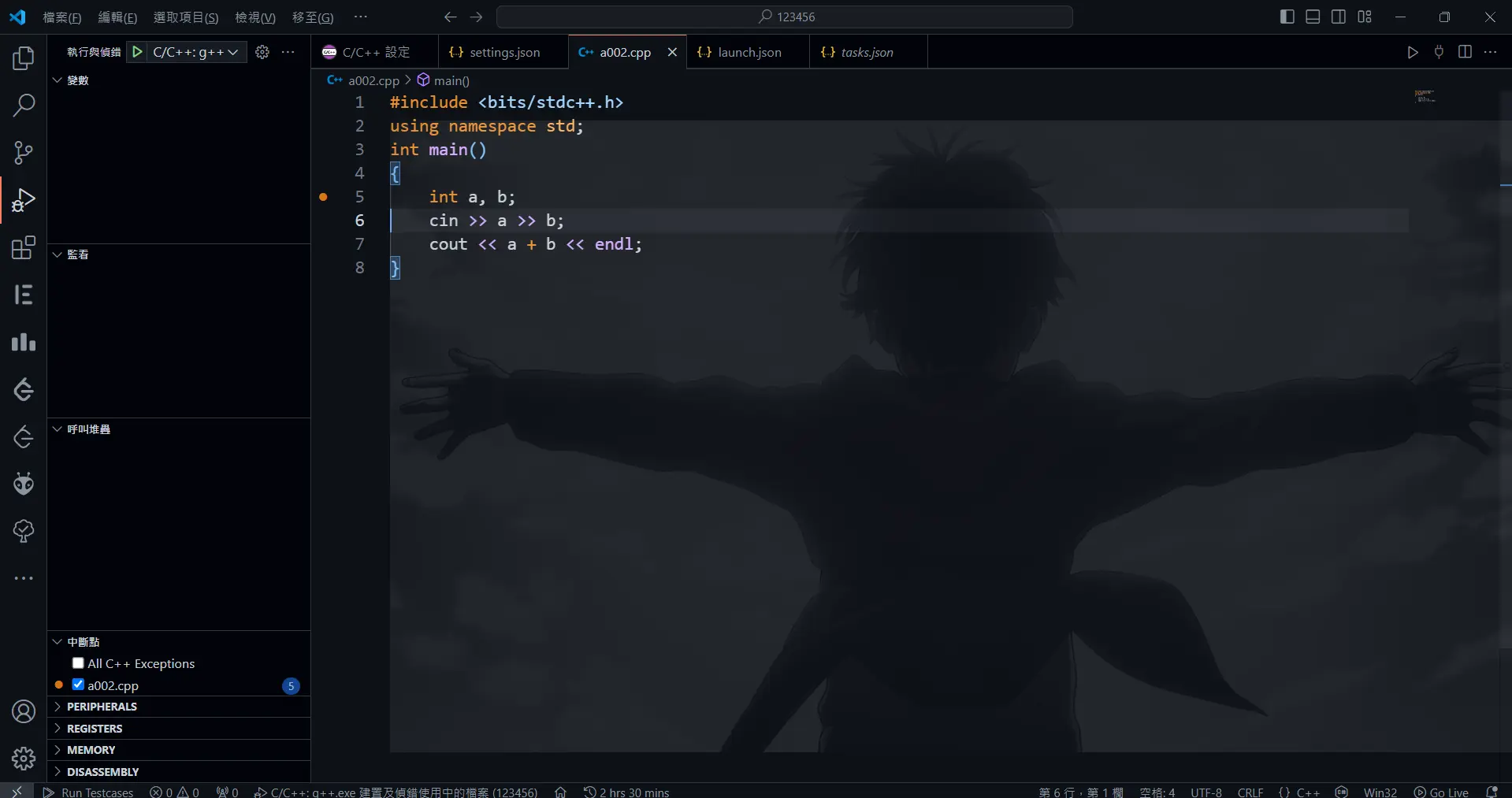
在第七行先增段點
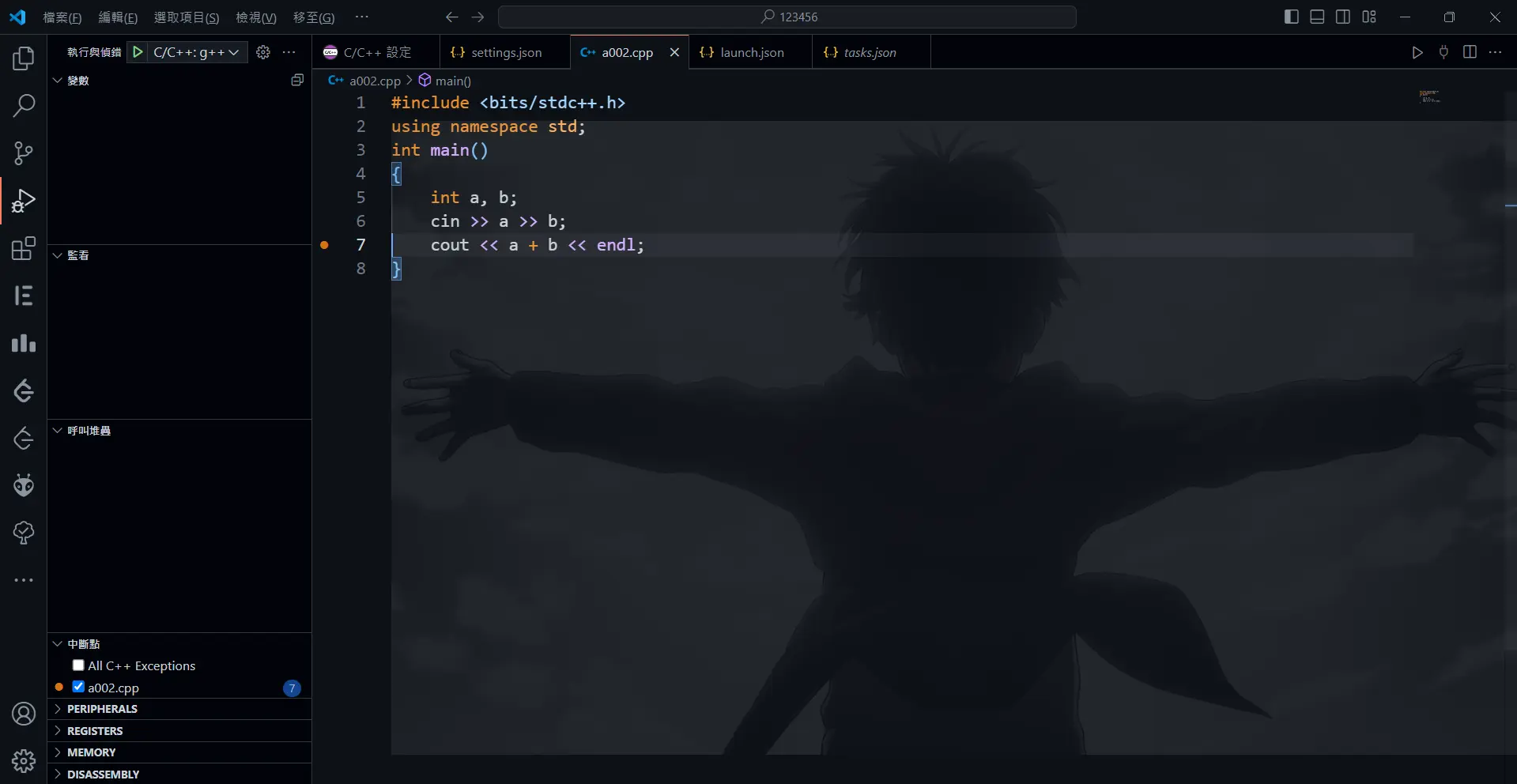
按F5或是圖片上的偵錯紐
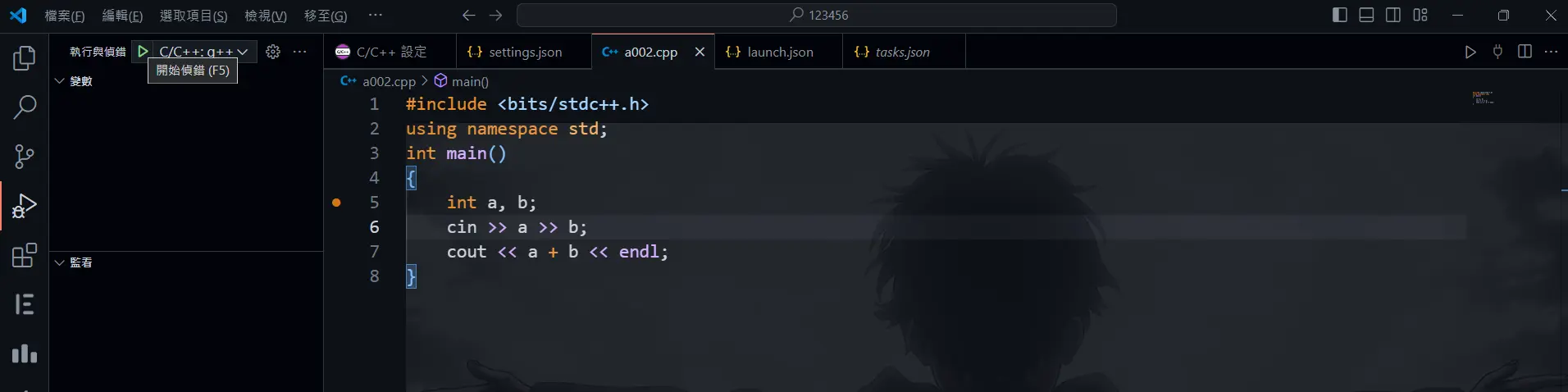
如果出現了一堆字你看不懂就重開
如果出現以下畫面就成功
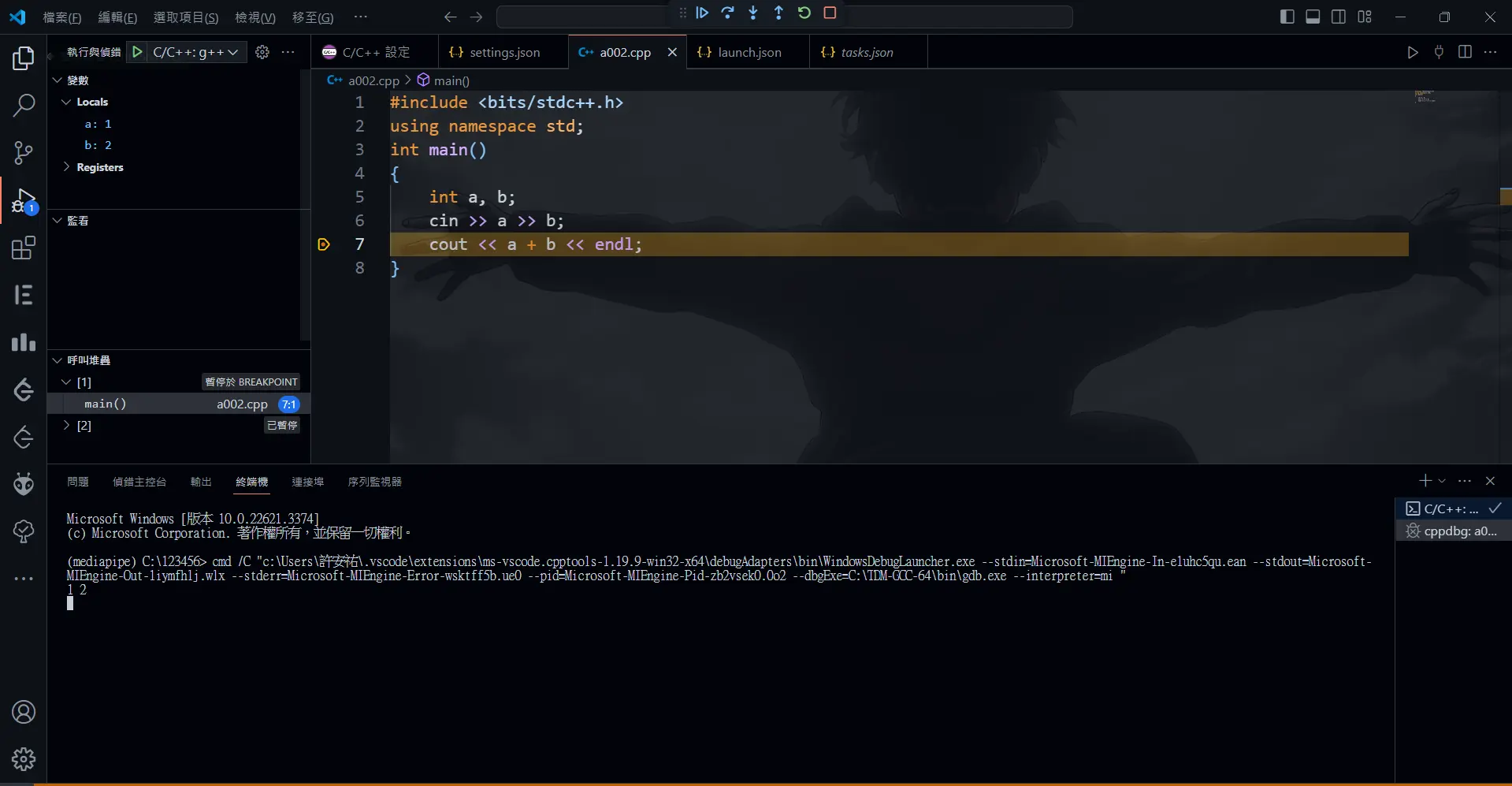
中間上面第三個按鈕可以逐步執行
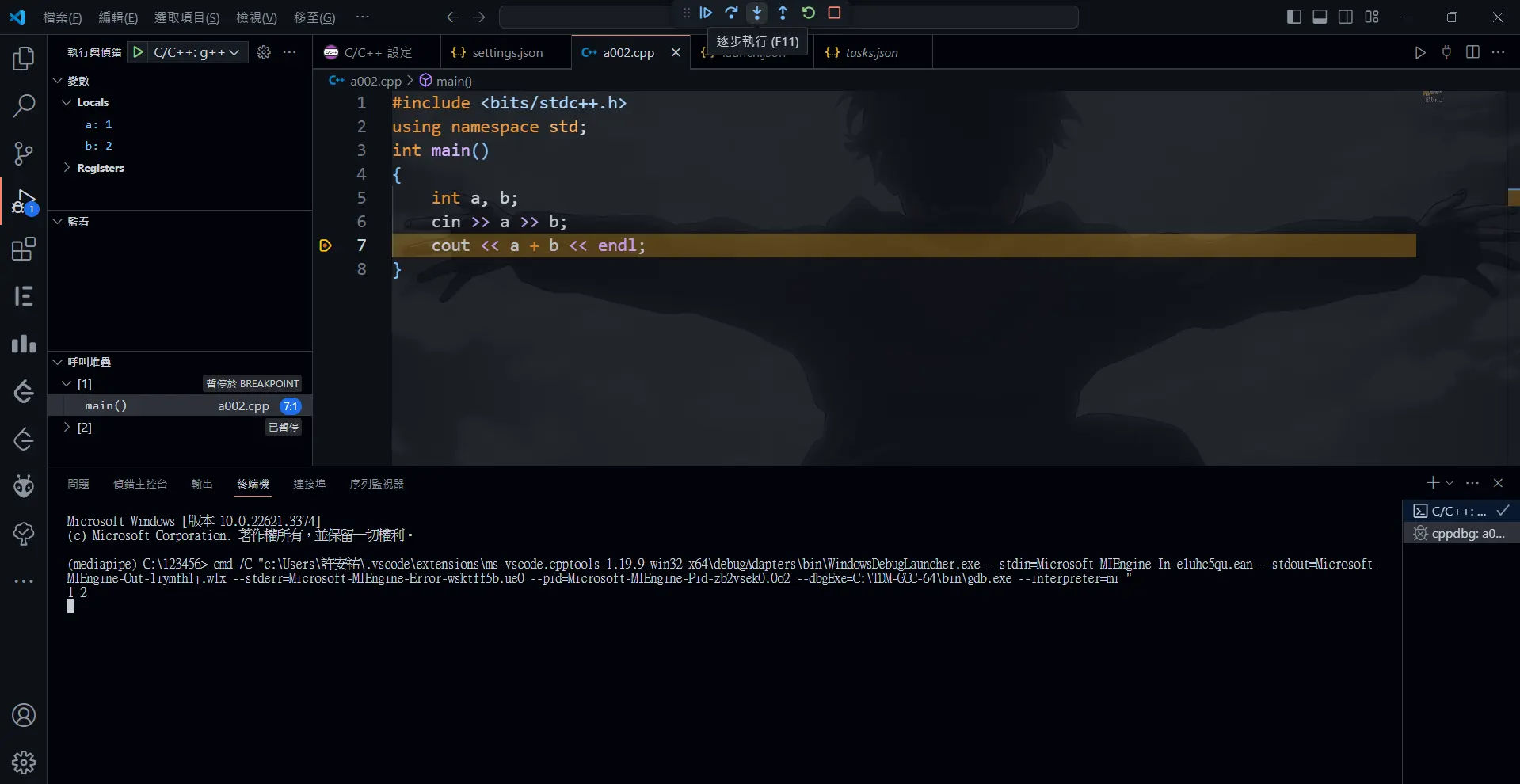
5.恭喜成功了
- 標題: vscode安裝c++指南(可debug版)
- 作者: 鯊魚Y.Y
- 撰寫於 : 2024-08-18 00:00:00
- 更新於 : 2025-08-31 06:17:21
- 連結: https://sharkyy.netlify.app/post/vscode安裝/
- 版權宣告: 本作品採用 CC BY-NC-SA 4.0 進行許可。



